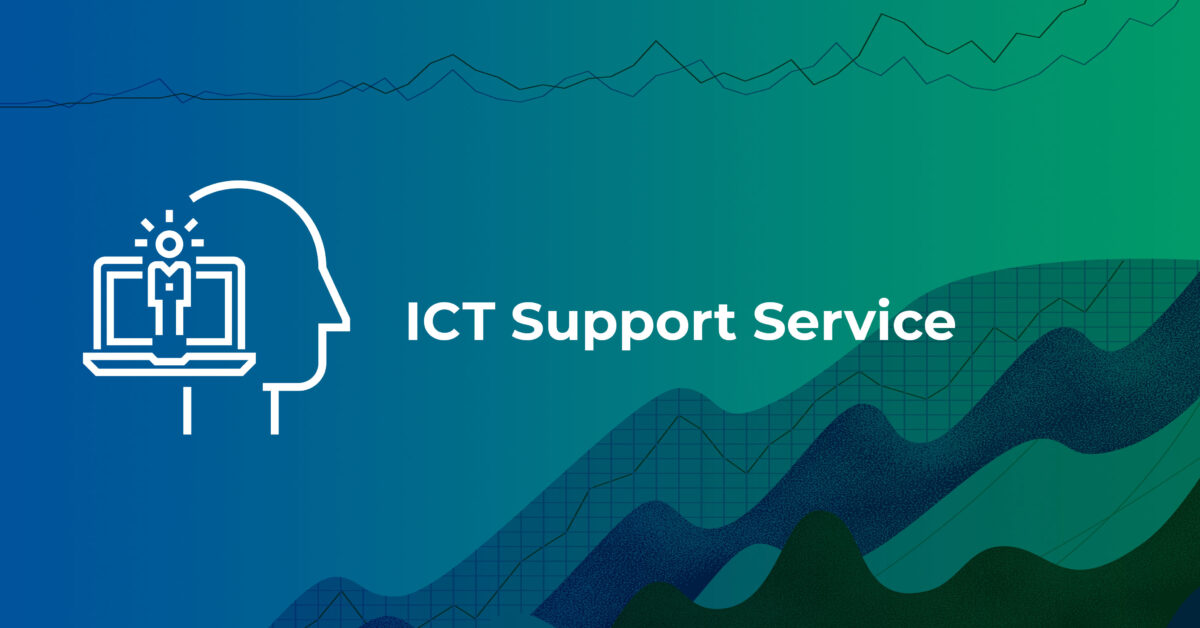You’ve sat in meetings with IT staff and they started talking and immediately you think that they must be speaking another language – switches connected to which device?… router to connect you to the cloud?… you look up… You are not alone, this is a common problem among most normal people that don’t spend hours of their lives tapping away at a keyboard, climbing under desks and up ladders pulling cables out of cabinets for a living..
So what does your ICT network look like – what components make up a schools network? In basic terms a network is two or more computers that are connected by a cable or wireless connection which enables the exchange of information or data.
If you connected all the computers in your office together with networking cables and spent a little time tweaking the settings in the computer’s operating system (OS) software i.e. Windows 10, you could easily create a working network.
A slightly cleaner solution, looking from the outside that is, would be to create a wireless network without any cables. With a wireless network you connect all of the computers together using wireless network adapters that communicate via radio signals. Nowadays, all laptops (and select desktops) have built-in wireless network adapters. If you find that your laptops / desktops do not have wireless network adapters as standard you can purchase wireless dongles that you plug into a USB port on your computer (usually found on the side or back of the device).
Listed below are a number of key terms that might help you to understand how your school network is constructed and what each component actually does:
- LGfL Router: connects your computers to the Internet
- LGfL firewall: allows you to manage the flow of data in and out of the schools network
- Network Switch / Hub: allows you to connect computers together with cables
- Network cabling: provides network connectivity for classrooms, offices and other areas in the school by running cables from network switches around school site to network sockets that you plug your computers / devices into.
- Wireless access point: allows computers and other devices on your network to connect to each other without using cables
The image below shows a simple representation of a typical ICT network that is similar to the type of setup you will find in your schools. There are client computers connected to the switch / hub using cables that then connect back to the servers and other devices such as shared printers / copiers. You can also see that connected into the switch is a wireless access point (WAP) which provides wireless access to various clients including computers, iPads and other devices such as Chromebooks. There is a shared printer connected to the switch and because all the devices are connected to the network all wired and wireless clients can use the network printer.
And lastly, you can see that the switch also connects to the firewall and the router connecting the entire network to the internet via the internet service provider (ISP) – in this case the LGfL

A Simple network!
Below you will find a few useful terms that might help you to better understand what is being said the next time you have a conversation with one of the ICT Support team:
- LAN: You will often find the network referred to as a LAN or local area network. In the image above, the LAN consists of the router, firewall, switch / hub, servers, shared printer, all the client computers and iPads that are connected to the network by cable or wireless connection.
- WAN: Schools that have more than one site, but share the same network and resources connected via the LGfL routers and firewalls have a wide area network or WAN.
- On the network: The term simply means that all devices / desktops / laptops / iPads / Chromebooks / printers etc. are connected to the network.
- Online / offline: Computers connected to the network and internet will be online, those devices that are not connected to the network are offline. Computers / devices can be offline for several reasons such as a network cable has been disconnected or unplugged, the network connection may have been disabled, the device may be broken, the internet connection is not working – there are many reasons why this could happen.
- Up / down: Computers / devices turned on and working properly are referred to as ‘up’; computers / devices turned off or broken are ‘down’. ‘Powering down’ is a term sometimes used for turning a computer off and turning it back on sometimes referred to as ‘powering up’.
- Local / remote: Hard drive / CD drive are referred to as ‘local’ as they are part of the computer; ‘remote’ would be related to another device on the network.
- Internet: Access to the largest interconnected computer network that spans the entire planet that anyone with an internet connection can access: World Wide Web – a huge collection of information, documents, resources, communication facilities all connected to each other.
- Cloud: What is the cloud? Where is the cloud? These are all questions you’ve probably heard or even asked yourself. The term “cloud computing” is everywhere. In the simplest terms, cloud computing means storing and accessing data and programs over the internet instead of your computer’s hard drive or server and can be hardware and/or software services from a provider on the internet.
Hopefully, this simple guide provides some useful information to help you get a handle on some of the typical terms used by the ICT Support team as well as a basic understanding of how your network works. It is important to have an excellent ICT Support team to manage, maintain and upgrade your ICT networks and keep them as secure as possible. It is also important to ensure your school budgets for the ongoing technology developments that will future proof your school. Schools should be budgeting to replace servers, PC’s, laptops and mobile devices at least every 5 years – which is a standard warranty and lifespan for these devices.
Wandsworth ICT Support can provide your school with a full technical audit and health check to provide you with recommendations and support to manage your technology budget and to ensure you are clear on where you need to invest and when.